
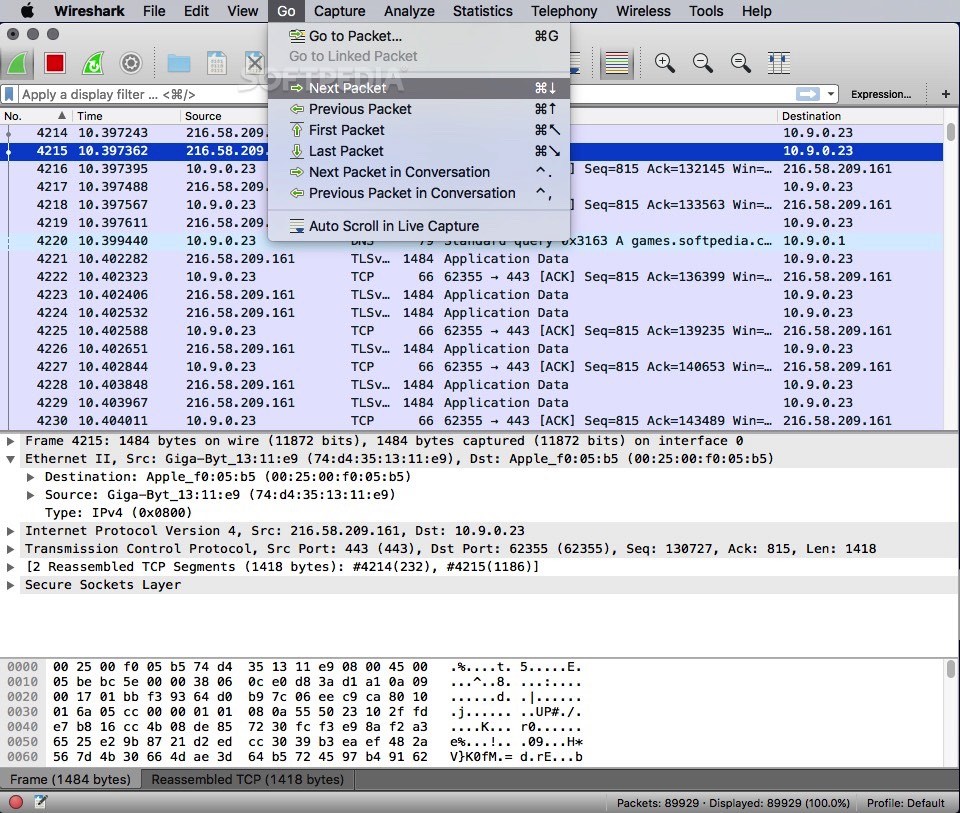
If this is a concern, then it is recommended that you use a port mirror on the switch or use a network tap to capture data. The device is going to give higher priority to delivering the packets than capturing them. Keep in mind that captures from Meraki equipment aren't always going to display 100% of the packets that pass the device. Many times Wireshark can show the server admin that it is, in fact, NOT a network issue, but an issue where the server simply isn't responding to traffic that it's being sent.
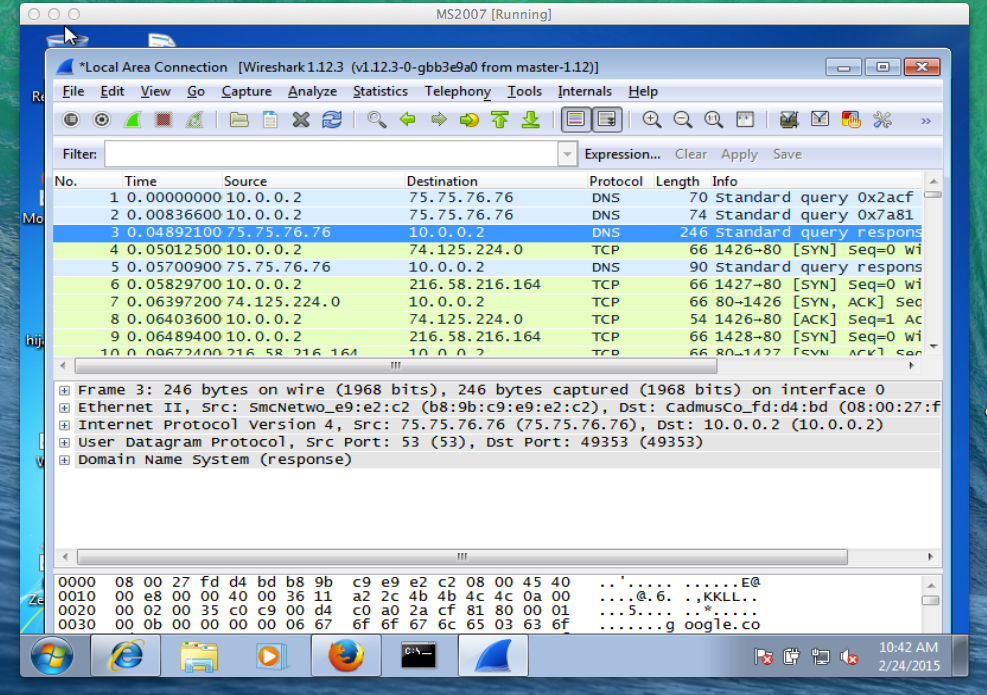
This guide is going to be diving into some (but not all) moderate to advanced Wireshark filters that can be used to help troubleshoot and narrow down the issue. For a quick rundown of how to get started, refer to the articles below. Meraki provides ample opportunity to gather data through packet capture. That's why you're not seeing your Mac's traffic on the Internet from the virtual machine - the only machine whose Internet traffic you'll see is the virtual machine itself.Network troubleshooting can be difficult and time-consuming to narrow down issues as they come up, and at some point, everyone will blame the network. One of the best tools that you can utilize is Wireshark, a free and open-source program. If you want to capture wireless traffic on the virtual machine, you'll probably need to get a USB wireless adapter, plug it into your Mac, and have the virtual machine software give the adapter to the virtual machine rather than to the Mac. Your virtual machine probably has no wireless adapters it has only an "Ethernet adapter" which allows it to send packets to, and receive packets from, the host machine on which the VM software is running. The other thing to not that even though I want to sniff my wireless network, the only capture options with visible traffic are "eth0" and "any".

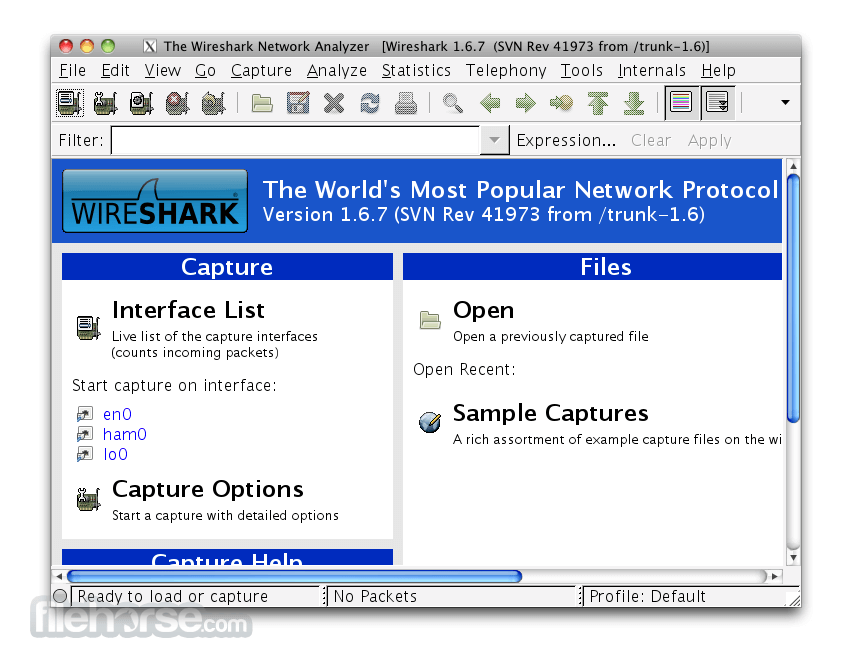
See the Wireshark Wiki's "How to decrypt 802.11" page for more information.Īlternatively, if you only want the traffic between your Mac and other machines, you could capture with monitor mode turned off the traffic will not be encrypted at the LAN layer, but you won't see any other machines on the network unless they're sending your Mac packets or receiving packets from your Mac. You'd have to tell Wireshark the password for your network to decrypt the packets, and, if the network uses WPA/WPA2 rather than WEP (which it probably does), you'd have to make sure you capture the initial "EAPOL handshake" for each machine on the network whose traffic you want to see. That's because you're capturing in monitor mode, and you're on a "protected" network using encryption, so the packets that Wireshark gets are encrypted. I first just downloaded Wireshark on my MacBook Pro with IOS Sierra and it only showed 802.1.1 interactions and all the protocols are 802.1.1.


 0 kommentar(er)
0 kommentar(er)
